茨城県守谷市、つくば市、千葉県柏市でパーソナルトレーナーとして活動している坂本孝宏です。
これからWordPressでブログを始めようという方向けに、
WordPressを実際にインストールする手順を画像付きでご紹介していきます。
画像の順序通りにやればきっと上手くいきます!
WordPressは有料ブログになるのですが、無料ブログとどう違うのかを知りたい方はこちらをチェック。
目次
はじめに:サーバーとドメインって何?
WordPressでブログを運営していくには、
「サーバー」と「ドメイン」というのを取得する必要があります。
サーバーとは、Web上でいう「土地」になります。
ブログやHPという家を建てるには土地を借りる必要があります。
ドメインとは、Web上でいう「住所」になります。
私のこのブログでいうと、
「sakamototakahiro.com」←この部分になります。
土地という「サーバー」を借りて、住所という「ドメイン」を決めて、
「Webサイトやブログ」という家を建てていきます。
手順1:エックスサーバーのサイトに飛ぼう!
まず最初にエックスサーバーというサーバーをレンタルする契約をしていきます!
サーバーの会社は他にもロリポップ、さくらインターネットなど様々あります。
今回は私のブログでも使っているエックスサーバーでの手順をご紹介していきます。
↓下のボタンからエックスサーバーのページに飛び契約をしてみましょう。
手順2:エックスサーバーで新規契約をしよう!
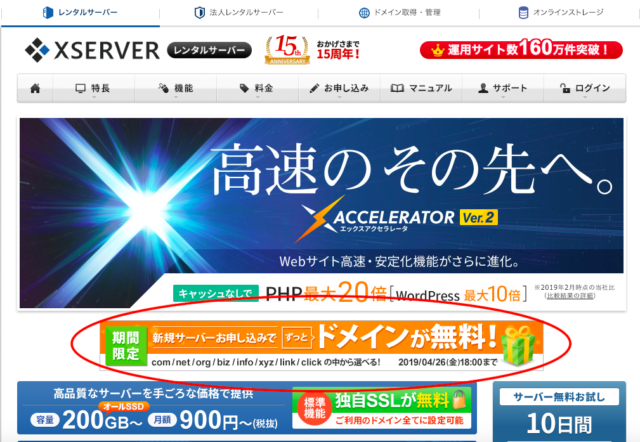
画像の赤い丸で囲ってある部分をクリックします。
※現在2019年4月26日までキャンペーンでドメインが無料で1つプレゼントされるようなので、
こちらのキャンペーンを利用して、サーバーを契約していきましょう!
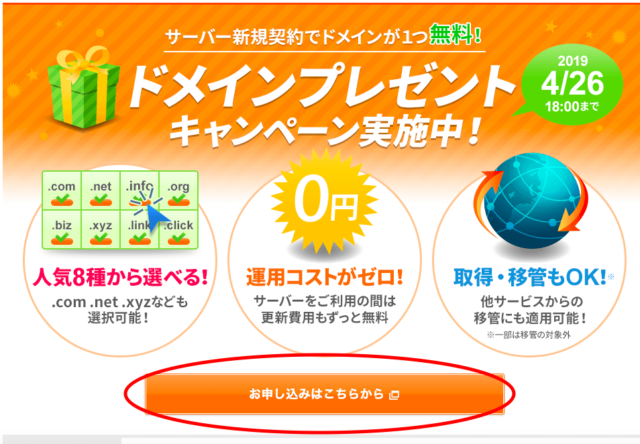
次にこのような画面が表示されると思いますので、
「お申し込みはこちらから」をクリックします。
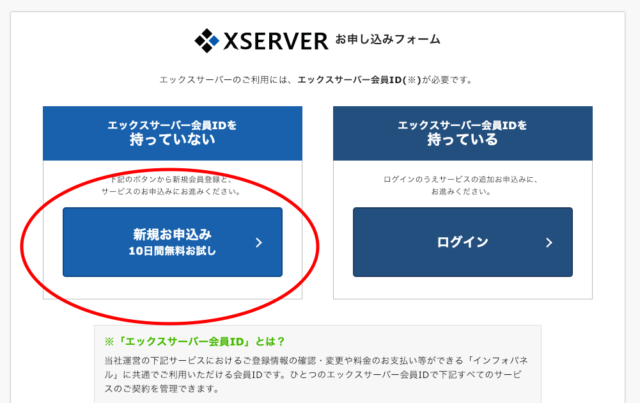
すると、お申し込みフォームの画面が表示されます。
今回は新規でサーバー契約となると思いますので、
「新規お申し込み」をクリックします。
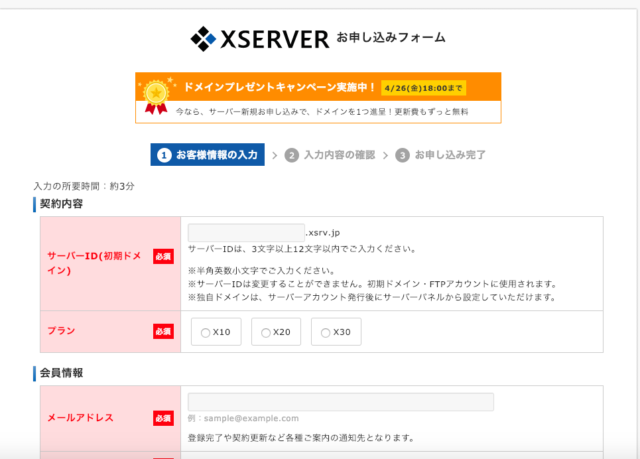
次に詳細を入力する項目が出てきますので、全て入力をしていきます。
ブログをこれから始めるという方はX10のプランで十分かなと思います!
全ての項目を入力したら、入力内容の確認の画面に進み、
それでお申し込みが完了となります。
その後、登録したメールアドレス宛にメールが届きますので、
そちらをチェックしましょう!
手順3:キャンペーンドメインを取得しよう!
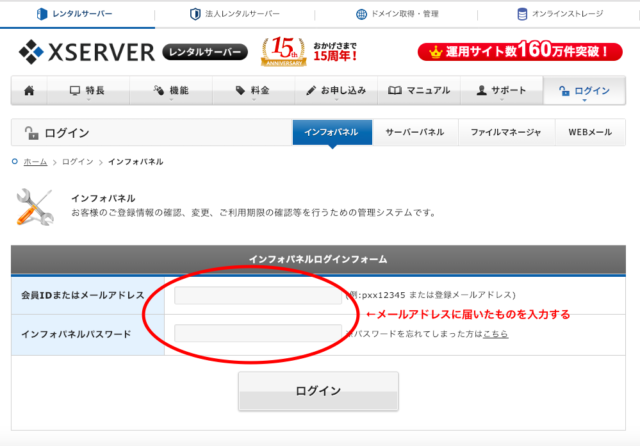
登録完了して、メールが届きましたら、
そこに書いてあるリンクからインフォパネルという所に飛びます。
そこでメールアドレスに記載されている、会員IDとパスワードを入力してログインをします。
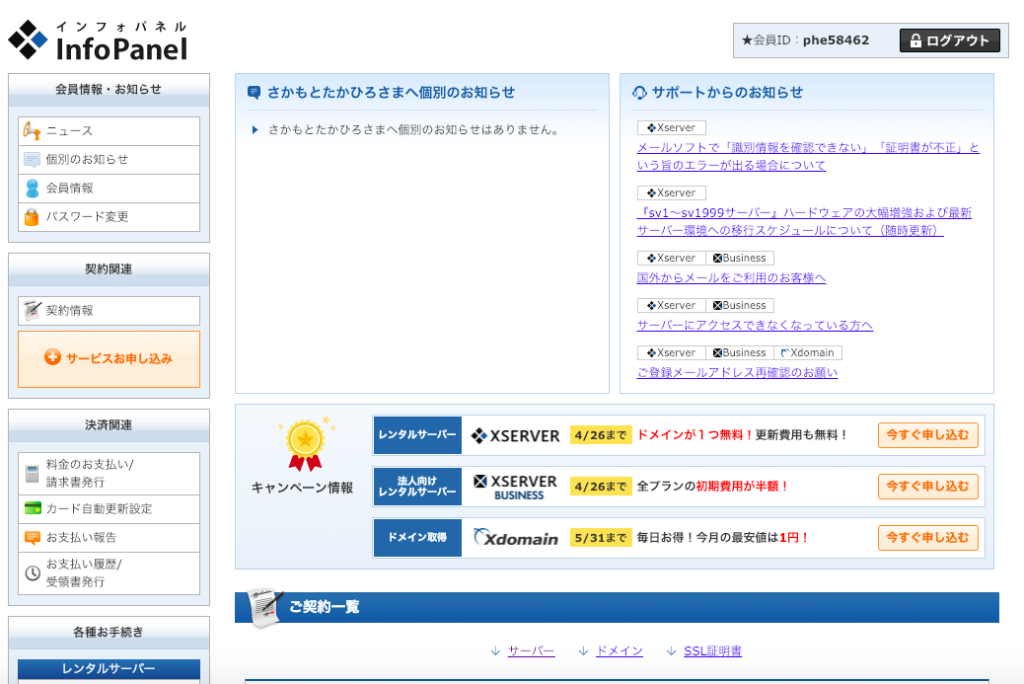
インフォパネルにログインができると、このような画面が表示されます。
支払いを忘れていると、試用期間が終わるとサーバーを使えなくなってしまいます。
下にスクロールしていくと、左側に「キャンペーンドメイン」という項目があるのでそちらをクリックします。
そこからキャンペーンドメインを取得していきます。
キャンペーンドメインの取得方法は、エックスサーバーの公式サイトでもご紹介されていますので、
そちらをご覧ください!
キャンペーンドメインでは、
.com / .net / .org / .info / .biz / .xyz / .link / .click のいずれか一つを無料で取得できます。
この中では、「.com」が無難かなと思いますので、
それを取得をしましょう!
手順4:WordPressをインストールして完了です!
ドメインを取得したら、いよいよWordPressのインストールです。
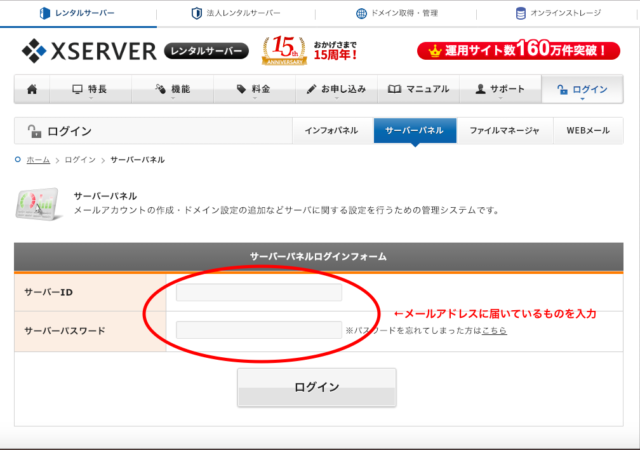
次はインフォパネルではなく、サーバーパネルにログインをします。
サーバーID、サーバーパスワードは最初登録したメールアドレスにあると思いますので、
そちらを使用していきます。
ログインが成功したら、画面の下の方に、
「WordPressの簡単インストール」という部分がありますのでそちらをクリック。
WordPressの簡単インストール方法は、
エックスサーバーの公式サイトに手順が書かれていましたので、
そちらを参考にしてみてください!
WordPressのログイン画面にエラーで移行しないという場合には、
サーバー会社の方の設定がまだ反映されていない可能性がありますので、
半日〜1日程度待つとログインできると思います!
これでWordPressでブログを始めるための、
WordPressのインストールが終わりました。
作業お疲れ様でした!
ご相談、お問い合わせは下記ボタンをクリック!
LINE@でもお問い合わせやご相談も承っています!
祖母との日常を綴ったブログも書いています!
Webが苦手なトレーナー・インストラクター・セラピスト向けに、
noteでも情報発信を始めました!ぜひご覧ください!
今日も素晴らしい笑顔と「ありがとう」を忘れずに!
パーソナルトレーナー
坂本孝宏

